MocoWORLD | Il miglior modo per tenersi Informati su computer e internet.
MocoWORLD | il miglior modo per tenersi informati su Pc e Internet
anti spyware, antivirus, antivirus gratis, sicurezza informatica, blog, antivirus-sicurezza, internet, news, netbook, notebook, app store, apple, mac, android, ces, liquidmini, nvidia, amazon, ebook, google, ipad, kindle, browser, estensioni, opera, gigabite, tablet acer, tablet, windows, gmail, yahoo, facebook, trucchi pc, Twitter, News, news, New, new, Technology, technology, Headlines, headlines, Nuke, nuke, FlatNuke, flatnuke, Geek, geek, Geeks, geeks, Hacker, hacker, Hackers, hackers, Linux, linux, Software, software, Download, download, Downloads, downloads, Free, FREE, free, Community, community, Forum, forum, Forums, forums, Bulletin, bulletin, Board, board, Boards, boards, PHP, php, Survey, survey, Kernel, kernel, Comment, comment, Comments, comments, Portal, portal, ODP, odp, Open, open, Open Source, OpenSource, Opensource, opensource, open source, Free Software, FreeSoftware, Freesoftware, free software, GNU, gnu, GPL, gpl, License, license, Unix, UNIX, *nix, unix, MySQL, mysql, SQL, sql, Database, DataBase, Blogs, blogs, Blog, blog, database, Mandrake, mandrake, Red Hat, RedHat, red hat, Slackware, slackware, SUSE, SuSE, suse, Debian, debian, Gnome, GNOME, gnome, Kde, KDE, kde, Enlightenment, enlightenment, Intercative, interactive, Programming, programming, Extreme, extreme, Game, game, Games, games, Web Site, web site, Weblog, WebLog, weblog, Guru, GURU, guru, Moco, Mochino, Macaluso, Macaluso Vincenzo, Vincenzo, Castelbuono, Ypsigro”;
Ecco il primo vero rivale di Skype..il suo nome è VIBER!
Molti di voi già lo conoscono per avere usato quest’applicativo già su android, iphone, windows phone, ma adesso questo fantastico programma che ci permette di chiamare gratuitamente in voIP, approda su Windows.
Per chi non lo conosce, Viber, è una applicazione popolare per le chiamate in VoIP mobile fondata nel 2010, la società dichiara attualmente circa 200 milioni di utenti da 193 Paesi su tutte le piattaforme compatibili, e adesso con l’arrivo anche sui desktop sfidando apertamente Skype, la sua crescità sarà inevitabile!!
Gli sviluppatori di Viber propongono il download di nuove versioni per Windows e OS X, che oltre a chiamate VoIP gratuite tra gli iscritti e messaggistica istantanea, supportano chiamate video in Beta. Contestualmente all´annuncio delle versioni desktop, Viber ha anche aggiornato le applicazioni mobili Android e iOS, che arrivano alla versione 3.0, e ha rilasciato una nuova app BlackBerry.
Ma vediamo nello specifico cosa fà:
Viber per Windows consente di inviare messaggi gratuiti ed effettuare chiamate gratuite ad altri utenti Viber, su qualsiasi dispositivo e di rete, in qualsiasi paese!
Viber sincronizza i contatti, messaggi e delle chiamate con il dispositivo mobile, in modo da poter avviare la conversazione sulla applicazione mobile Viber e continuare comodamente dal proprio PC.
Chiama migliore qualità vocale HD
chiamate video
Testo libero e messaggi fotografici
conversazioni di gruppo
No registrazione, password o inviti richiesti
Contatti e messaggi di sincronizzazione tra il telefono e Windows
Trasferire le chiamate in corso tra i dispositivi
“La gente spende una notevole quantità di tempo sui loro smartphone” ha dichiarato il CEO Viber Talmon Marco “Tuttavia, molto di questo tempo di utilizzo è speso a casa o in ufficio, dove gli utenti hanno computer portatili o desktop. Con Viber desktop intendiamo fornire la via migliore per utilizzare il dispositivo più conveniente in quel momento e trasferire le chiamate tra mobile e desktop”.
Download
Messenger e Skype insieme
Buongiorno,
oggi vi parlerò del passaggio a Skype perchè credo che non tutti sappiano che Microsoft ha annunciato ufficialmente che il 15 marzo scorso Windows Live Messenger avrebbe chiuso.
Per chi ancora non l’avesse fatto è ancora possibile fare il passaggio a skype, ma non per molto, e quindi se vuoi continuare a rimanere in contatto con i tuoi amici di MSN dovrai passare obbligatoriamente a Skype.
Prima di tutto come si fa ad avere Skype?
Devi semplicemente scaricare Skype, accedere con il tuo ID Messenger (lo stesso dell’account Microsoft) e riunire tutti i tuoi contatti Messenger, Hotmail e Outlook.com in un unico posto. È facile.
Usare la messaggistica istantanea su Skype ti piacerà
Tutti i tuoi amici riuniti in un unico posto con le videochiamate gratuite
Puoi effettuare videochiamate nitidissime su Skype senza alcun addebito. Non solo puoi videochiamare i tuoi contatti Messenger su Skype, ma puoi anche videochiamare tutti i tuoi amici di Facebook. Puoi organizzare un party con i tuoi amici dall’altra parte del mondo, fare loro una sorpresa o semplicemente fare due chiacchiere con la tua famiglia.
Come faccio a passare da Windows Messenger a Skype?
Scopri come è facile passare da Windows Messenger a Skype e iniziare a chattare con i tuoi amici di Messenger come hai sempre fatto.
Come iniziare?
Per iniziare:
- Scarica e installa l’ultima versione di Skype.
- Accedi a Skype con lo stesso account Microsoft che utilizzi con Windows Messenger. Ulteriori informazioni su come accedere a Skype con un account Microsoft.
- Se hai già un account Skype, puoi unirlo a quello di Microsoft. Fai attenzione a unire gli account giusti.
- Ora puoi chattare e videochiamare.
Ulteriori informazioni sugli account Microsoft.
Posso ancora parlare con i miei amici di Messenger?
Sì. È molto facile inviare messaggi istantanei ai tuo amici di Messenger e chiamarli.
Posso videochiamare gli amici di Messenger?
Sì. Se sia tu che i tuoi amici di Messenger siete in linea, puoi effettuare una videochiamata da Skype. Quando avvii la chiamata, i tuoi amici riceveranno un invito a scaricare il plug-in e dopo che lo avranno installato, potrai iniziare a chattare. Al momento, questa è una funzionalità beta e le chiamate non possono essere fatte da Messenger a Skype.
Posso ancora parlare con i miei amici di Facebook?
Sì. Dovrai semplicemente collegare Skype con il tuo account Facebook.
Scopri come utilizzare Skype oppure unisciti alla discussione nella nostra comunità.
Cosa succede quando passo da Windows Messenger a Skype?
Skype e Windows Messenger si stanno unendo. Ora puoi parlare con i tuoi amici di Messenger da Skype e fare moltissime altre cose.
Questa domanda ti sarà di aiuto se hai effettuato il passaggio attraverso la pubblicità di Windows Messenger oppure se sei passato da Messenger a Skype da solo.
Se sei un nuovo utente Skype, potrai iniziare a utilizzare molte funzioni Skype, come la messaggistica istantanea, le chiamate e le videochiamate, la condivisione dello schermo e le chiamate verso fissi e cellulari.
Che cos’è successo quando ho effettuato il passaggio?
Se hai effettuato il passaggio attraverso la pubblicità Skype in Messenger, Skype sostituirà Windows Messenger sul tuo computer.
Perché la procedura non è andata a buon fine?
Se il passaggio non va a buon fine o si blocca, chiudi tutte le finestre di conversazione di Windows Messenger e avvia nuovamente la procedura.
Dove posso trovare la cronologia chat di Messenger?
Anche se Messenger viene disinstallato durante il passaggio a Skype, la cronologia chat rimane disponibile. Non è possibile visualizzare la cronologia chat di Messenger direttamente in Skype, ma è facile recuperarla.
Per visualizzare la cronologia chat di Messenger utilizzando Windows Vista, 7 o 8:
- Vai in C:\Users\<username>\Documents\My Received Files\ (C:\Utenti\\Documenti\File ricevuti\)
- Apri la cartella con lo stesso nome dell’account Microsoft.
- Fai clic su History (Cronologia) per visualizzare la cronologia chat.
Per visualizzare la cronologia chat di Messenger utilizzando Windows XP:
- Vai in C:\Documents and Settings\<username>\\My Documents\My Received Files\ (C:\Documents and Settings\\Documenti\File ricevuti\)
- Apri la cartella con lo stesso nome dell’account Microsoft.
- Fai clic su History (Cronologia) per visualizzare la cronologia chat.
Per qualsiasi problema con l’uso di Skype o eventuali domande, richiedi assistenza.
Presentazione Microsoft Office 365 in Streaming
HardwarePcJenny in collaborazione con Microsoft, ti offre l’evento in streaming.
La diretta streaming dell’evento 6 Marzo Protagonisti Insieme, sarà trasmessa sul sito HardwarePcJenny Shop Online, a partire dal 6 Marzo, ora di pranzo, fino alla fine dell’evento.
Per seguire la diretta streaming dell’evento, non devi altro che collegarti ![]() dalle ore 13.00 circa del 6 Marzo.
dalle ore 13.00 circa del 6 Marzo.
Perchè questa iniziativa in streaming?
- Il 6 marzo sarà una grande giornata di lancio: Microsoft, insieme a oltre 365 Partner, e noi vogliamo che ci sia anche te!!
- Siamo convinti, che potere seguire l’evento in diretta da casa, o dall’ufficio con il proprio Team, sia una opportunità in più.
- Per essere il più possibile vicini ai nostri clienti, e a tutti i nostri visitatori.

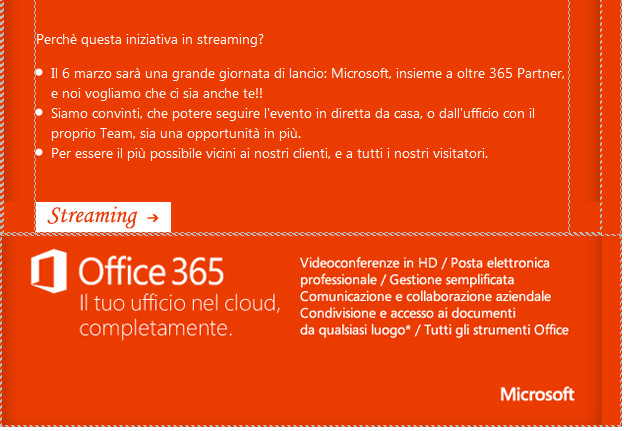
Masterizzare immagini ISO con Windows 7
 Buongiorno, dopo un lungo periodo di pausa torniamo a scrivere parlando di come masterizzare “immagini ISO” senza l’uso di software aggiuntivi, ma questo solo con Windows 7.
Buongiorno, dopo un lungo periodo di pausa torniamo a scrivere parlando di come masterizzare “immagini ISO” senza l’uso di software aggiuntivi, ma questo solo con Windows 7.
Ne parliamo perchè? perchè ancora oggi mi viene chiesto come fare? come masterizzare ed installare i file ISO scaricati da internet? io rispondo: perchè masterizzarli ed installarli? perchè non emularli su un cd virtuale e fare tuttto da Windows? consigliando di installare Daemon Tools, ma poi mi viene chiesto come funziona, che devo fare e così all’infinito …un circolo di domande e problemi da cui non “ne” esci vivo (soprattutto) con alcuni amici .. quindi ecco la soluzione: facile e indolore.
Facebook: come rimuovere un’applicazione

Facebook, oltre ad essere il più grande e famoso social network del mondo, dispone anche di svariate applicazioni che gli utenti possono utilizzare in qualsiasi momento.
Spesso però, gli utenti si stancano di queste applicazioni, cercando il modo per rimuoverle dal proprio profilo.
Nel trucco di oggi, vi mostriamo proprio la procedura per rimuovere un’applicazione che vi ha stancato.
Collegatevi a Facebook e cliccate in alto a destra su “Account” e, successivamente, su “Impostazioni applicazioni“.
E Se Windows Non Parte? Come Fare Per Recuperare i File?
Salve a tutti, quello che sto per spiegarvi vi sembrerà qualcosa per professionisti e smanettoni ma non è così. Molto spesso capita che il sistema operativo o il vostro hard disk (interno) non voglia più partire, nell’uno o nell’altro caso, prima di rassegnarci, possiamo fare la seguente procedura per vedere se possiamo salvare i file prima di formattare o gettare l’hard disk.
Le possibilità sono almeno 3:
1) Smontare l’hdd fisicamente comprare un supporto, un case esterno, è collegarlo tramite usb ad un altro computer, o direttamente all’interno, e fare qualche esame di diagnostica sull’hd;
2) Procurarsi un edizione di ubuntu, qualsiasi edizione andrà bene, quindi basta scaricare la *iso dal sito http://www.ubuntu.com/download/desktop e masterizzarla su dvd tramite un programma di masterizzazione qualsiasi (tipo imgburn che un programmino free molto leggero e versatile http://www.imgburn.com/index.php?act=download). Fatto questo inseriamo il dvd, riavviamo , dal boot della bios mettiamo come drive principale il lettore dvd del nostro pc (per entrare nella bios bisognare premere canc oppure F2 dipende da pc a pc). Verrà richiesto di premere un tasto qualsiasi a questo punto vi troverete davanti una schermata quindi accedete al prova ubuntu(live). Una volta avviato il Sistema Operativo non vi resta che vedere se possiamo accedere al nostro hd e potere salvare i file. (N.B: le funzionalità di ubuntu in edizione live sono molto limitate e comunque servirà un altro supporto, tipo un pendrive, per salvare il salvabile).
3) Primo Passo: Procurasi un pendrive di almeno 4 GB dove andrà installato il Sistema Operativo. Secondo Passo: Procurarsi un .iso di, una distribuzione qualsiasi, ubuntu questa volta andremo ad installare il Sistema Operativo sul nostro pendrive visto che i computer moderni permettono l’avvio da unità esterne. Terzo Passo: Scaricare da questo sito il programma per installare ubuntu sul pendrive (http://www.pendrivelinux.com/universal-usb-installer-easy-as-1-2-3/#button) seguire le istruzioni a questa pagina (http://www.ubuntu.com/download/help/create-a-usb-stick-on-windows). Quarto Passo: Una volta finita l’installazione riavviare il pc inserire dalla bios come boot primario l’unità esterna e una volta dentro ubuntu fare il check dell’hd e comunque provare a salvare i file. Uso di ubuntu non è intuitivo per tutti in ogni caso chiedete pure siamo qui per questo. La nostra passione al vostro servizio ![]() .
.
Se l’articolo ti è stato utile clicca su mi piace alla nostra pagina Facebook.
RICORDATE SEMPRE DI FARE UN BACKUP DEI VOSTRI DATI SENSIBILI NESSUN SUPPORTO E’ INFALLIBILE.
Rimuovere i Programmi “Indesiderati” All’avvio Di Windows
 Avvio Lento ? Come capita molto spesso a chi installa dei programmi sul proprio “PC” non fa caso alle impostazione di base che vengono richieste durante il processo e non toglie la spunta “Avvia Automaticamente all’avvio di Windows”.
Avvio Lento ? Come capita molto spesso a chi installa dei programmi sul proprio “PC” non fa caso alle impostazione di base che vengono richieste durante il processo e non toglie la spunta “Avvia Automaticamente all’avvio di Windows”.
Dopo un po’ di tempo si ci trova ad avere il sistema operativo che ci mette troppo tempo ad avviarsi, a causa dei “3000” programmi che il SO deve caricare.
Per risolvere il problema non c’è bisogno di nessun programma particolare basta eseguire la seguente procedura:
Windows 7/Vista:
Cliccate su Start scrivete sulla barra “Cerca Programmi e File” msconfig;
Windows XP: Cliccate su Start poi su Esegui e scrivete msconfig e date invio;
In tutte è due i casi vi comparirà un finestra come questa:
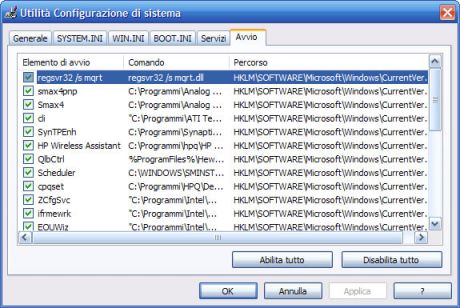
Ora spuntate la casella dei programmi che non volete più all’avvio e riavviate il PC.
Di certo la nostra macchina non prenderà il volo ma sicuramente gli avremo ridato vita.
Se anche questo non bastasse è giunto il momento di leggere questo articolo http://mocoworld.altervista.org/it/riparti-da-zero-formatta-il-tuo-pc/.
Come Velocizzare Il Download P2P (Torrent,Emule,DC++)
Oggi la stragrande maggioranza dei nostri PC è connessa dietro un router Wi-Fi per chi non lo sapesse questi router possiedono anche un firewall incorporato, poiché il punto di ingresso/uscita di una rete verso l’esterno è ovviamente il luogo migliore dove effettuare controlli sui pacchetti in transito. Quindi se non si aggira il controllo di questo firewall non si puo’ comunicare con il mondo esterno, tutti i pacchetti in arrivo vengono filtrati e questo ha un costo in termini di velocità. Come fare?
Il primo passo è quello di impostare IP, del nostro pc/notebook/tablet/Smartphone quel che si voglia, in modo statico per farlo,in Windows 7, basta andare in Panello di controllo/Reti e Internet/Centro Conessioni Reti e Condivisione cliccate su connessione rete wireless (Importante: prima di andare avanti ,se non lo sapete, andate in Dettagli e salvatevi il Gateway Predefinito 192.168.x.x del vostro router servirà a breve e dopo) e poi su Proprietà scorrete verso il basso e cliccate su Protocollo Internet versione 4 (TCP/IPv4):
Spuntate la Casella Utilizza il Seguente indirizzo IP:
Indirizzo IP : 192.168.x.y ( x=router y=a scelta)
Subnet Mak: Lo da in automatico
Gateway Predefinito: Indirizzo IP del router 192.168.x.x
Spuntate la Casella Utilizza i seguenti Indirizzi server DNS:
Server DNS preferito: 192.168.x.x
Cliccate su OK.
Ora aprite una nuova finestra del vostro browser scrivete nella barra l’indirizzo IP del vostro router, vi troverete davanti la richiesta di inserire nome utente e password che potete trovare , se sono ancora quelle di default, nel libretto di uso e manutenzione del vostro router. Una volta dentro vi troverete davanti l’impostazioni del vostro router cercate in uno dei menù-sotto menù solitamente Advanced Setup ,non posso essere più preciso perché cambiano da router a router, le impostazioni NAT(network address translation) impostate la porta TCP (identica sia in ingresso che in uscita) che avete scelto nelle impostazioni del vostro software P2P(u torrent, bit torrent, emule) e l’indirizzo IP che avevate precedentemente scelto.
Questo servirà ad aggirare il firewall del router(N.B: anche il firewall installato sulla nostra macchina dovrà essere impostato in modo da lasciare u torrent libero di agire). Per provare se tutto è andato bene andiamo a fare il test della/e porte appena aperte per esempio qui http://www.yougetsignal.com/tools/open-ports/ ( Il sito ti dirà se la porta è aperta o meno).
Fatto questo salvate tutto e cominciate a scaricare i vostri torrent PIU’ VELOCE CHE MAI!! (N.B: qui ho voluto esagerare perché il tutto dipende anche da molti altri fattori ma le cose solitamente migliorano di parecchio).
Hai ancora dubbi Richiedi Aiuto sul Forum http://mocoworld.altervista.org/it/forum/
Riparti da Zero: Formatta il tuo pc!
E poi arrivi in quel momento che non ce la fai più, il computer è lento, a volte non si avvia oppure si avvia ma non carica windows ed iniziano tutti quei svariati errori, tutte quelle schermate blu o nere (che ti fanno perdere la testa) ed è proprio in quell’istante che ti alzi dalla sedia ed inizi ad imprecare perchè nella maggior parte dei casi non hai fatto il backup dei dati … e lì inizi a dire devo formattare “e le foto, tutti i video, i film … non posso perderli” … ecco perchè si deve sempre fare un salvataggio di tutti i nostri dati “importanti” ma comunque non disperate esiste sempre il modo di poter recuperare tutto, e se fate un giro nel mio sito ho già spiegato come fare… oggi però voglio parlarvi di come formattare il vostro pc per RIPARTIRE DA ZERO.
Come sicuramente saprai, formattando un PC si cancellano tutti i dati presenti nel suo hard disk per reinstallare da zero sistema operativo, driver, programmi e software.
Con questo articolo, cercherò (o almeno proverò) a spiegarti come formattare il computer in maniera semplice e veloce senza combinare guai….vediamo come fare:
Come detto sopra, prima di formattare il computer devi effettuare una copia di backup di tutti i tuoi dati più importanti. Se non l’hai ancora fatto, procurati dei DVD (scontato dire vuoti, no?!) oppure una soluzione migliore e più veloce sarebbe l’uso di un hard disk esterno e procedi al salvataggio di tutti i documenti che ritieni opportuni, foto, video, brani musicali, programmi e non dimenticate password, preferiti dei browser, account di posta elettronica e qualsiasi altro file, un’altra cosa da fare prima di procedere con la formattazione è accertarti di avere tutti i CD/DVD con i driver dei dispositivi hardware a portata di mano e se non li hai procurali, tramite Internet (cerca il nome del dispositivo seguito dal termine “driver” su Google) o utilizza programmi che fanno proprio questo (esempio RadarSync o potete leggere anche qui “Aggiornare i driver delle periferiche” software creati proprio per creare una copia di backup di tutti i driver presenti sul PC).
Dopo aver portato a termine tutti questi passaggi (preliminari), inserisci il DVD d’installazione di Windows nel lettore CD/DVD del computer e riavvia il sistema, al nuovo avvio dovrebbe spuntare sul monitor una dicitura con scritto “premere un tasto per avviare da CD-ROM” premi un tasto qualsiasi della tastiera per avviare la procedura d’installazione di Windows.
Se all’avvio del PC non compare alcuna scritta, hai bisogno di cambiare l’ordine di avvio (boot) dei vari dispositivi del computer dal BIOS.
Per quest’operazione, riavvia nuovamente la macchina e appena vedi comparire schermata di accensione del computer premi il tasto per accedere al setup (di solito è F2, F10 o Canc). Recati quindi nella sezione Advanced del BIOS, seleziona l’opzione Boot Order, metti il drive del CD-ROM (es. ATAPI CD-ROM DRIVE) in prima posizione ed esci dal setup salvando i cambiamenti.
A questo punto al riavvio del pc, vi spunta la dicitura sopra descritta, cliccate un qualsiasi tasto e siete liberi di installare Windows 7 o qualsiasi altro sistema operativo seguendo la procedura guidata che ti viene proposta.
Per formattare il computer, ricordati di selezionare la partizione del disco in cui vuoi installare il nuovo sistema operativo (es. Disc 0 Partizione 1) e fare click prima su Opzioni unità (in basso a destra) e poi su Formatta e OK per completare l’operazione.
E’ anche possibile far partire l’installazione di Windows proprio dal precedente sistema installato, facendo la stessa procedura descritta sopra, quindi inserite il CD e fate partire “l’istall” .. poi farà tutto da se.
A installazione del sistema operativo completata, procedi al ripristino di tutti i dati che avevi salvato in precedenza su DVD o hard disk esterno, installa tutti i driver e… goditi il tuo computer formattato più veloce e stabile che mai!
Ancora Firefox, siamo alla versione 15
Ancora Firefox, ancora test, ancora nuove versioni, sembra non trovare più un buon Browser, stabile e prestante e specialmente che consumi poca Ram.
Oggi siamo arrivati alla versione 15, ma vediamo cosa si promette di fare?
Premetto che il rilascio ufficiale della versione stabile Firefox 15 è prevista per le prossime ore, ma sui sui server FTP di Mozilla sono già disponibili i file di setup.
(Speriamo) Firefox 15, ha tra le sue implementazioni più importanti l´ottimizzazione dell´uso di memoria da parte delle estensioni, oltre ad altri numerosi miglioramenti in termini di performance e sicurezza.
Non sono ancora disponibili le note di rilascio ufficiali e quindi riportiamo quelle dell’ultima release Beta della versione 15.
Note di rilascio:
NEW
Preliminary native PDF support (Aurora/Beta only)
NEWSupport for SPDY networking protocol v3
NEW
WebGL enhancements, including compressed textures for better performance
CHANGED
Optimized memory usage for add-ons
DEVELOPER
JavaScript debugger integrated into developer tools
DEVELOPER
New layout view added to Inspector
DEVELOPER
The CSS word-break property has been implemented.
DEVELOPER
High precision event timer implemented
DEVELOPER
New responsive design tool allows web developers to switch between desktop and mobile views of sites
HTML5
Native support for the Opus audio codec added
HTML5
The <source> element now supports the media attribute
HTML5
The <audio> and <video> elements now support the played attributeKnown Issues
UNRESOLVED
If you try to start Firefox using a locked profile, it will crash (see 573369)
UNRESOLVED
For some users, scrolling in the main GMail window will be slower than usual (see 579260)
UNRESOLVED
Focus rings keep growing when repeatedly tabbing through elements (see 720987)
UNRESOLVED
Windows: The use of Microsoft´s System Restore functionality shortly after updating Firefox may prevent future updates (see 730285)
Potete scaricare la versione da QUI.


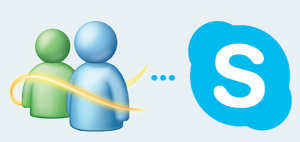




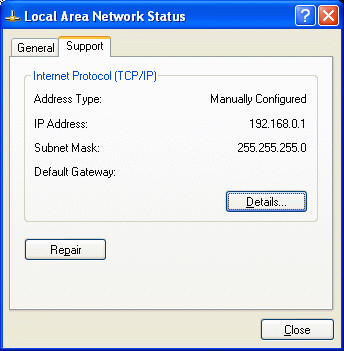


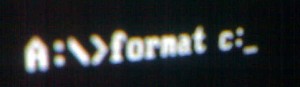
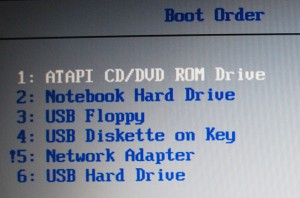

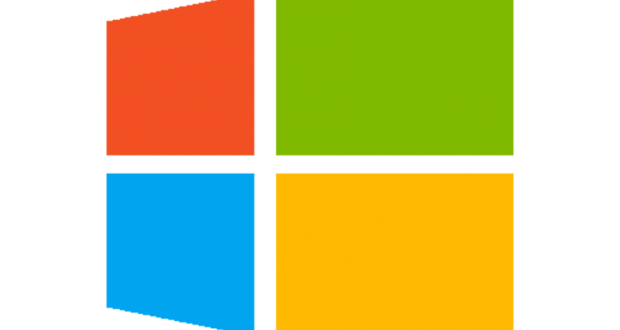

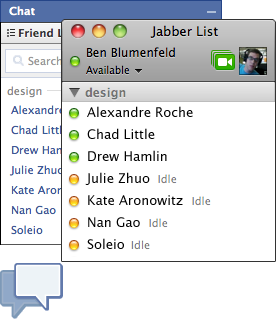

Non solo numeri!